Last Updated on May 22, 2022
This series offers a gentle introduction to Linux for newcomers.
In this article we show you how to install Ubuntu 21.04 on your hard disk. It’s a slick process.
Step 1 – Insert the Ubuntu USB stick and access the BIOS
In Part 3 we showed you how to make a Ubuntu USB bootable stick. Insert this USB stick into a USB port on your computer. Start up your computer.
There’s a couple of things we next may need to do. They involve accessing your computer’s BIOS.
To access the BIOS, you’ll need to press a key during the boot-up process. This key is often displayed during the boot process with a message “Press F2 to access BIOS”, or something similar.
The two changes you may need are:
- Turn off Secure Boot (as shown in the image below);
- Tell your machine to boot from the Ubuntu USB stick you created in. Move USB up in the boot order.
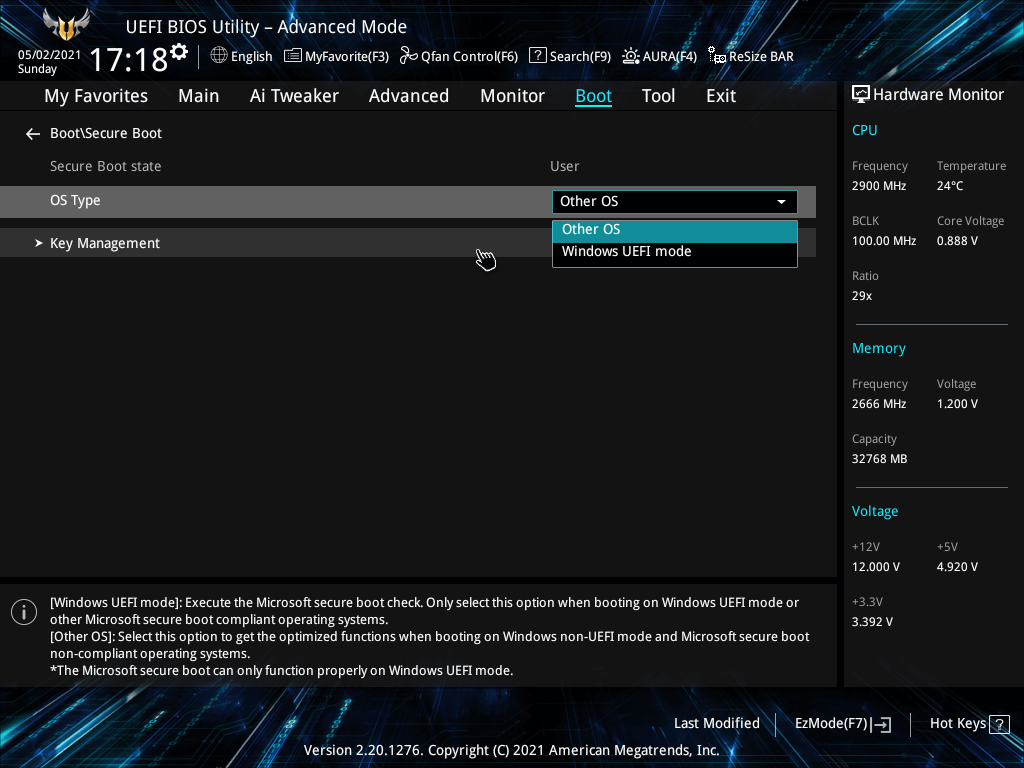
Step 2 – Try or Install Ubuntu
This is the first screen you’ll see when you boot up your machine from the USB stick. Choose your preferred system language. We didn’t need to change from the default English.
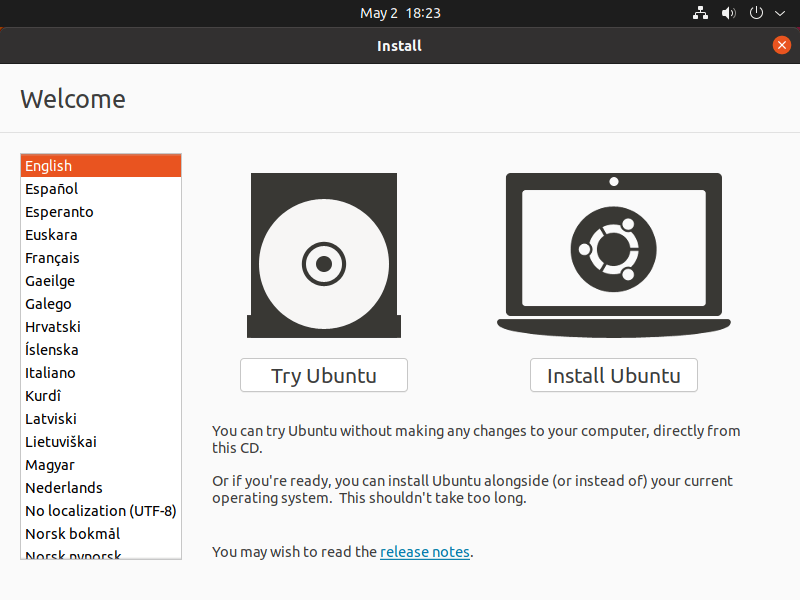
You can boot into the live environment by clicking the “Try Ubuntu” button. It’s a great way to get a feel for Ubuntu and check things are working, but it won’t install Ubuntu to your hard drive.
To get the full benefits of Linux, click the “Install Ubuntu” button.
Step 3 – Keyboard layout
We now start the installation process starting with the keyboard layout.
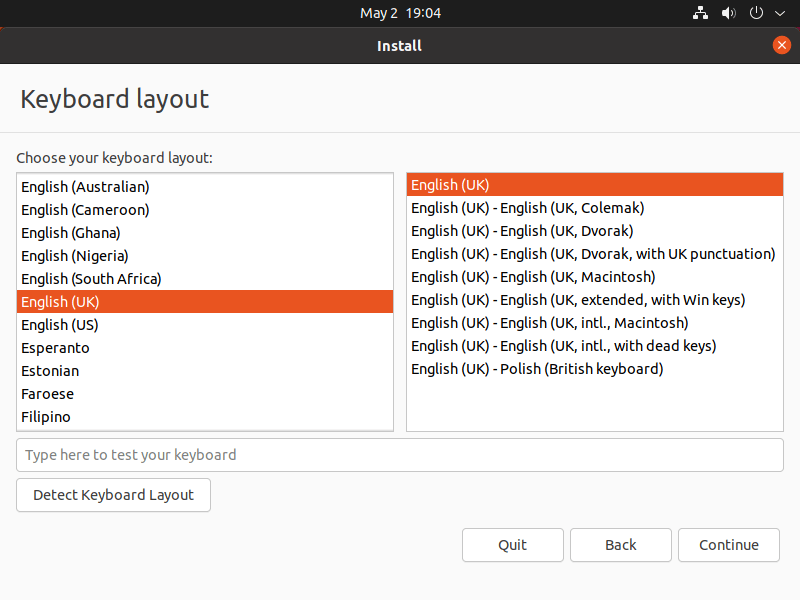
Choose the appropriate keyboard layout. We’ve chosen the standard selection for a UK keyboard layout.
Step 4 – Install options
The next dialog box lets us choose between a normal installation or a minimal installation. If you don’t need software like LibreOffice or Thunderbird, you may wish to choose the minimal installation. But we recommend you go with the “Normal installation”. You can always uninstall unwanted software.
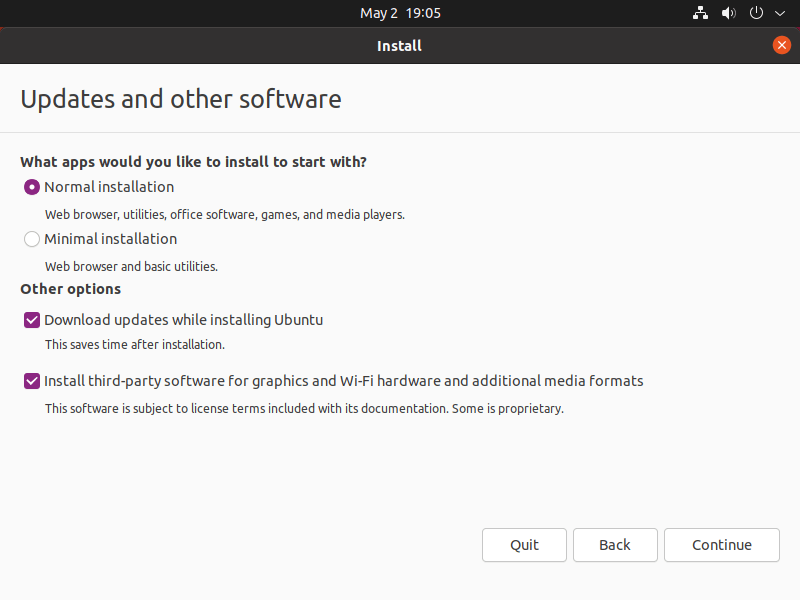
There’s also the option to download updates while installing Ubuntu and to install third-party software for graphics, Wi-Fi hardware, and additional media formats. You can always install them after installation so don’t worry if you don’t tick this option.
Step 5 – Installation type
To keep things simple, we suggest you dedicate a single computer for Linux rather than complicate matters by dual booting. In the image below, we are going to erase the disk and install Ubuntu. If your machine already has Windows installed on it, you’ll be given the option to delete Windows and install Ubuntu as the only operating system. Make sure that any important data on the disk has been backed up.
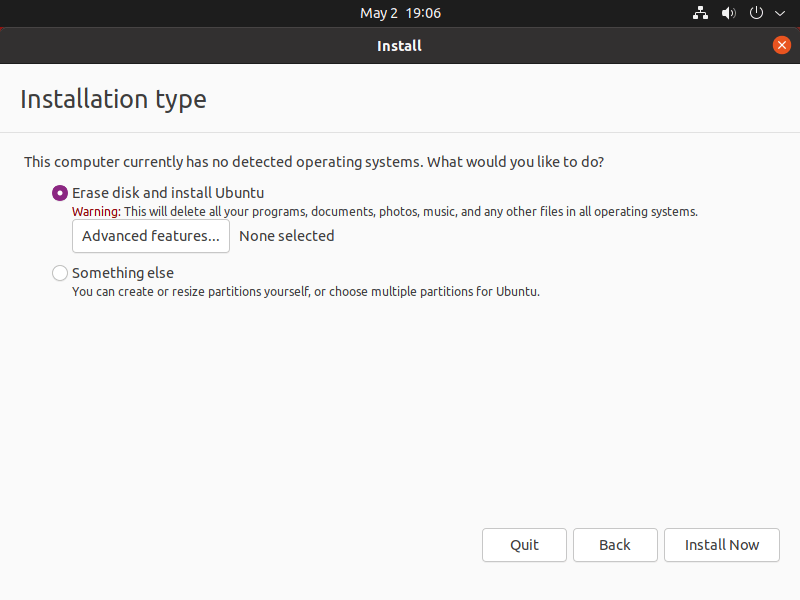
Once you are more experienced with Linux, you can learn about dual-booting between Linux and Windows.
Page 2 – More configuration and installing software
Pages in this article:
Page 1 – Setup computer
Page 2 – More configuration and installing software
Page 3 – First boot
All articles in this series:

Thanks this is helpful. I’ve been thinking about trying Ubuntu for a few months. I’ve got a spare weekend so I’ll give it a try. I read that it’s important to forget about the Windows way of using the machine.