Last Updated on April 28, 2023
This is a series highlighting best-of-breed utilities. We cover a wide range of utilities including tools that boost your productivity, help you manage your workflow, and lots more besides. There’s a complete list of the tools in this series at the end of each page.
The Command Line Interface (CLI) is a way of interacting with your computer. To harness all the power of Linux, it’s highly recommended mastering the interface. It’s true the CLI is often perceived as a barrier for users migrating to Linux, particularly if they’re grown up using GUI software exclusively. While Linux rarely forces anyone to use the CLI, some tasks are better suited to this method of interaction, offering inducements like superior scripting opportunities, remote access, and being far more frugal with a computer’s resources.
The part of the operating system responsible for managing files and directories is called the file system. It organizes our data into files, which hold information, and directories (also called ‘folders’), which hold files or other directories. Several commands are frequently used to create, inspect, rename, and delete files and directories.
One of these commands is ls, which prints the names of the files and directories in the current directory. A directory is really just a file. It’s a special file with special rules. The ls utility appeared in the first version of AT&T UNIX.
Are you looking to liven up your shell? Want a bit more beauty on your terminal? lsd is an enhancement for the venerable ls command. It’s written in Go.
Installation
There’s quite a few methods to install the software on our Ubuntu systems. We can use Rust’s package manager cargo, use the developer’s official Ubuntu package, install with a snap, or even install a precompiled binary.
We chose the first method. On a vanilla Ubuntu 21.04 installation, cargo isn’t installed by default. Rectify that with the command:
$ sudo apt install cargo
Next we installed lsd using cargo.
$ cargo install lsd
We also need to install the patched fonts of powerline nerd-font and/or font-awesome. There are instructions on the project’s GitHub page.
One further step is that you’ll need to ensure ~/.cargo/bin is in your PATH. The variable $PATH is set by your shell every time it launches, but you can set it so that it always includes your new path with every new shell you open. The exact way to do this depends on which shell you’re running.
For the bash shell we follow these steps:
- Open the .bashrc file in our home directory (
~/.bashrc) in a text editor. - Add
export PATH=”~/.cargo/bin:$PATH”to the last line of the file. - Save the .bashrc file.
- Restart my terminal (or run the command
source .bashrc).
Next page: Page 2 – In Operation
Pages in this article:
Page 1 – Introduction / Installation
Page 2 – In Operation
Page 3 – Summary
Complete list of articles in this series:
| Excellent Utilities | |
|---|---|
| AES Crypt | Encrypt files using the Advanced Encryption Standard |
| Ananicy | Shell daemon created to manage processes’ IO and CPU priorities |
| broot | Next gen tree explorer and customizable launcher |
| Cerebro | Fast application launcher |
| cheat.sh | Community driven unified cheat sheet |
| CopyQ | Advanced clipboard manager |
| croc | Securely transfer files and folders from the command-line |
| Deskreen | Live streaming your desktop to a web browser |
| duf | Disk usage utility with more polished presentation than the classic df |
| eza | A turbo-charged alternative to the venerable ls command |
| Extension Manager | Browse, install and manage GNOME Shell Extensions |
| fd | Wonderful alternative to the venerable find |
| fkill | Kill processes quick and easy |
| fontpreview | Quickly search and preview fonts |
| horcrux | File splitter with encryption and redundancy |
| Kooha | Simple screen recorder |
| KOReader | Document viewer for a wide variety of file formats |
| Imagine | A simple yet effective image optimization tool |
| LanguageTool | Style and grammar checker for 30+ languages |
| Liquid Prompt | Adaptive prompt for Bash & Zsh |
| lnav | Advanced log file viewer for the small-scale; great for troubleshooting |
| lsd | Like exa, lsd is a turbo-charged alternative to ls |
| Mark Text | Simple and elegant Markdown editor |
| McFly | Navigate through your bash shell history |
| mdless | Formatted and highlighted view of Markdown files |
| navi | Interactive cheatsheet tool |
| noti | Monitors a command or process and triggers a notification |
| Nushell | Flexible cross-platform shell with a modern feel |
| nvitop | GPU process management for NVIDIA graphics cards |
| OCRmyPDF | Add OCR text layer to scanned PDFs |
| Oh My Zsh | Framework to manage your Zsh configuration |
| Paperwork | Designed to simplify the management of your paperwork |
| pastel | Generate, analyze, convert and manipulate colors |
| PDF Mix Tool | Perform common editing operations on PDF files |
| peco | Simple interactive filtering tool that's remarkably useful |
| ripgrep | Recursively search directories for a regex pattern |
| Rnote | Sketch and take handwritten notes |
| scrcpy | Display and control Android devices |
| Sticky | Simulates the traditional “sticky note” style stationery on your desktop |
| tldr | Simplified and community-driven man pages |
| tmux | A terminal multiplexer that offers a massive boost to your workflow |
| Tusk | An unofficial Evernote client with bags of potential |
| Ulauncher | Sublime application launcher |
| Watson | Track the time spent on projects |
| Whoogle Search | Self-hosted and privacy-focused metasearch engine |
| Zellij | Terminal workspace with batteries included |
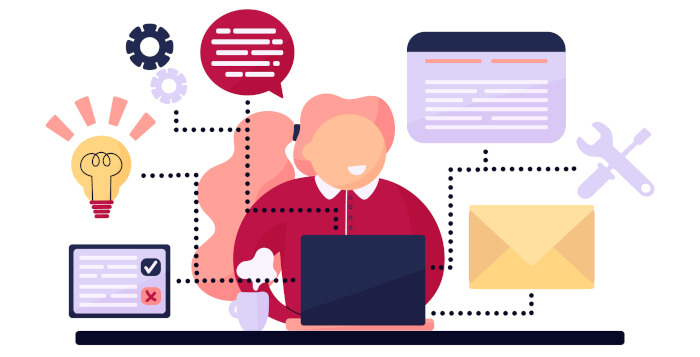
I’ve tried exa and lsd, exa gets my vote
One issue w/ lsd is that it really likes you to have one of the nerd fonts installed, but that just isn’t a thing if you don’t have X11/Wayland (i.e. running Linux kernel virtual terminal ). It still works, but you loose some of the cool output.
One thing that also works great: