This is a multi-part blog looking at an Intel NUC 13 Pro Mini PC running Linux. In this series, we examine every aspect of this Mini PC in detail from a Linux perspective. We’ll compare the machine with modern desktop PC counterparts along the way.
This machine is from GEEKOM, a leading and respected brand and manufacturer of Mini PCs. They provide a 3 year warranty on their Mini PCs.
Let’s turn our attention to the BIOS (Basic Input/Output System). This is firmware used to start the PC system after it is powered on.
The BIOS in modern PCs initializes and tests the system hardware components (Power-on self-test), and loads a boot loader from a mass storage device which then initializes a kernel. The BIOS stores system hardware settings such as storage device configuration, overclocking settings, advanced power management, and boot device configuration that are needed for system startup in the motherboard CMOS.
To enter the BIOS, start up your NUC and repeatedly press the F2 key. On initial inspection the NUC’s BIOS seems fairly limited including the absence of taking screenshots. There are some useful options available however.
Cooling
By default, the NUC is designed to run using settings with the external ambient temperature tolerance set to 35C (there’s also a tolerance of 40C which reduces the package power limit 1 (sustained)).
There are three fan modes available with either tolerance: Balanced (default), Quiet, and Cool. I prefer a quiet machine so chose Quiet. But whatever of these three modes chosen, the NUC operates with its fan off capability enabled. On the face of it, that sounds perfect, as the fan switches off completely when the temperature falls below a certain temperature.
Actually, I find this mode not ideal because even with the Quiet Fan Mode enabled, the fan turns itself off and on too much when the system is idle or under light load. Why is that behaviour annoying? In the same way that the human eye sees movement, changes in noise levels are more perceptible to the brain.
There is a Fixed Fan Mode but that has obvious limitations. My preferred option is to set External Ambient Temperature Tolerance to User Defined. This gives access to Performance and Cooling, options only accessible with User Defined.
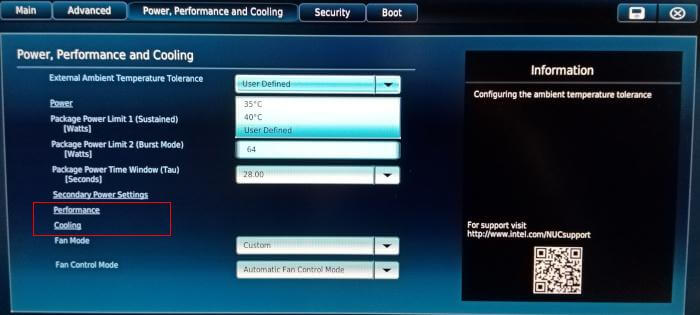
Click the Cooling link (that’s in the red rectangle), I make the following changes:
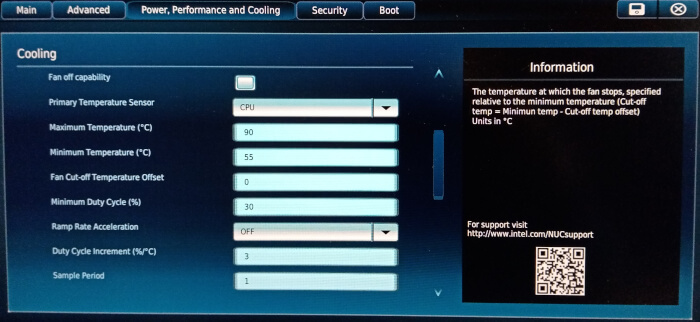
- Disable Fan off capability. Paradoxically, I find that disabling fan off capability actually improves matters enormously providing other tweaks are made.
Specifically, in Primary Temperature Sensor (CPU by default)
- Change Minimum Temperature °C from 50 to 55.
- Change Minimum Duty Cycle from 40% to 30% or 25%.
- Change Duty Cycle Increment (%/°C) from 1 to 3
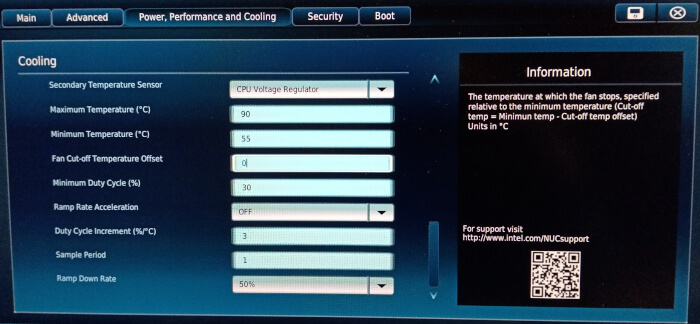
In Second Temperature Sensor (CPU Voltage Regulator by default) make the same changes:
- Change Minimum Temperature °C from 50 to 55
- Change Minimum Duty Cycle from 40% to 30% or 25%
- Change Duty Cycle Increment (%/°C) from 1 to 3
Changing the Minimum Duty Cycle from 40% to 30% or 25% means the NUC’s fan runs at a slower RPM and generates minimal noise. These settings are sufficient to ensure that when the system is in light use, fan noise is very low AND constant. But the fan will ramp up quickly when needed to ensure the NUC’s temperature is not excessive. I will probably tweak the settings further over time but these changes offer a much better experience than even the Quiet Fan mode.
Let’s also take a brief look at the performance options.
Next page: Page 2 – Performance
Pages in this article:
Page 1 – Cooling
Page 2 – Performance
Articles in this series:
| Intel NUC 13 Pro Mini PC | |
|---|---|
| Part 1 | Introduction to the series with interrogation of system |
| Part 2 | Benchmarking the Mini PC |
| Part 3 | Installing Ubuntu 23.10 Desktop |
| Part 4 | Configuring Ubuntu 23.10 Desktop |
| Part 5 | Power Consumption |
| Part 6 | P-Cores and E-Cores |
| Part 7 | Gaming |
| Part 8 | Installing and Configuring Manjaro |
| Part 9 | BIOS options |
