Last Updated on May 22, 2022
Step 10 – First boot
This is what you’ll see on the first boot of your new Ubuntu system.
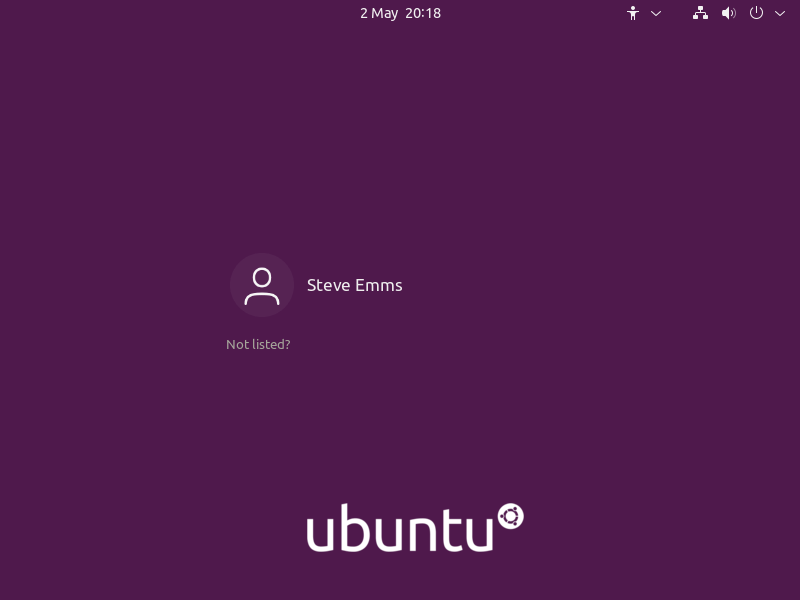
We chose not to log in automatically, so we need to log in by entering our password. When we click our name, an icon appears in the bottom right hand corner.
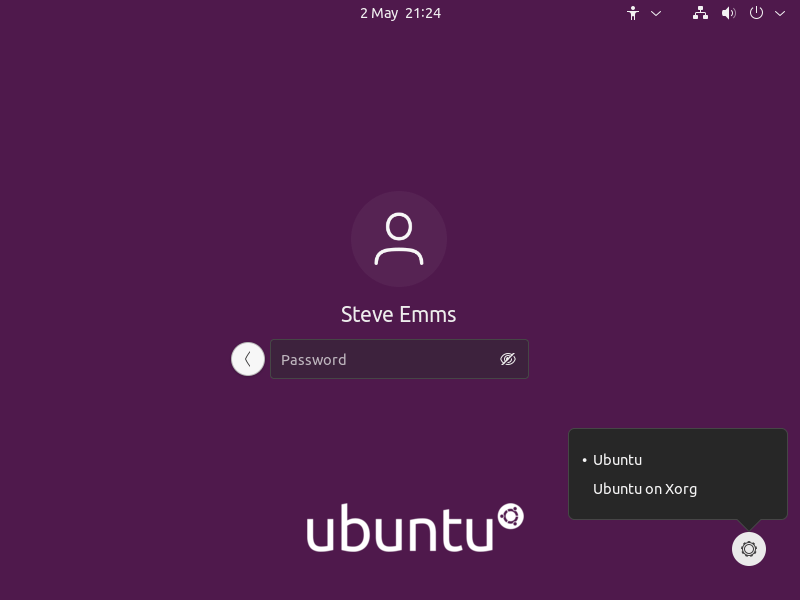
The icon lets us choose from “Ubuntu” or “Ubuntu on Xorg”. This tells the system which display server to use. There’s a choice between Wayland (the default on Ubuntu 21.04) and Xorg.
What’s a display server? It’s the basic component of GUI which sits between the graphical interface and the kernel. Its primary task is to coordinate the input and output of its clients (programs and applications running GUI interface) to and from the rest of the OS, the hardware, and each other.
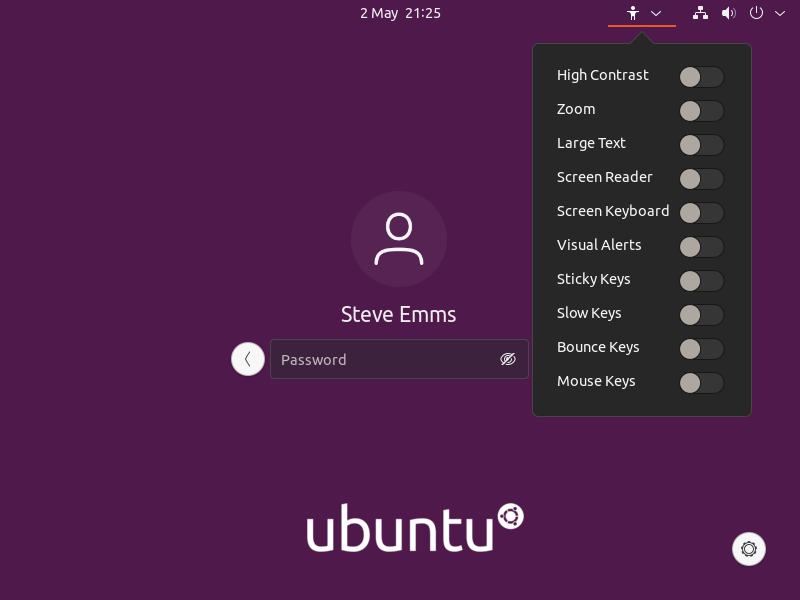
There’s a few options available in the top bar. The image above shows the available accessibility options. There’s also a calendar, and a widget for volume control, network connection, and power off/log out options.
The next part of this series takes you through 8 essential things to do.
Pages in this article:
Page 1 – Setup computer
Page 2 – More configuration and installing software
Page 3 – First boot
All articles in this series:

Thanks this is helpful. I’ve been thinking about trying Ubuntu for a few months. I’ve got a spare weekend so I’ll give it a try. I read that it’s important to forget about the Windows way of using the machine.