Last Updated on May 22, 2022
This series offers a gentle introduction to Linux for newcomers.
It’s not uncommon for people interested in Linux to have multiple PCs in their home. Hardware comes in different shapes and sizes. They may be notebooks, tablets, home servers, media boxes, even single-board computers like the Raspberry Pi. Some of the devices may be headless (i.e. with no monitor attached). Regardless, with multiple devices, a convenient way to access them all from a central location is with remote desktop software.
This article looks at a common activity; accessing a Windows PC desktop from your new Linux machine over a local home network.
Configure the Linux machine
Before we start, we should install any system updates with the command:
$ sudo apt update && sudo apt upgrade
Our recommended remote desktop client under Ubuntu is Remmina. By default, Ubuntu comes with this client already installed. Remmina has support for VNC and RDP protocols, the latter we’ll use to remotely control a Windows server. If you’re uninstalled the software or using a Debian/Ubuntu distro where it’s not preinstalled, type:
$ sudo apt install remmina
Start Remmina from the Dash or the command-line. Here’s an image you’ll see when you first start up the software.
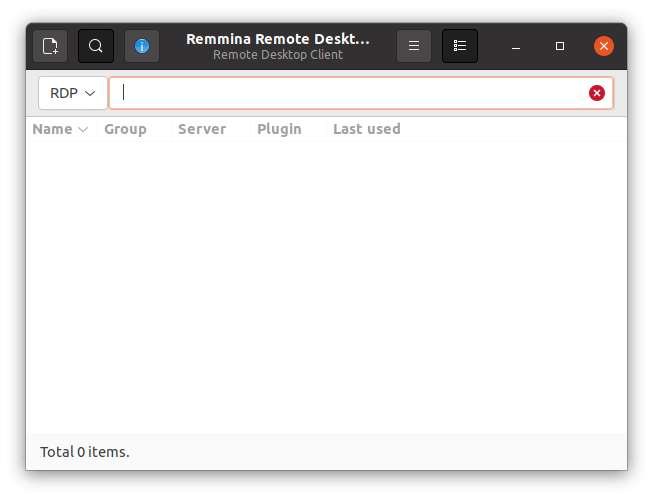
Remmina offers several types of connections, including RDP, which is used to connect to Windows-based computers, and VNC, which is used to connect to Linux machines. As you can see in the top-left corner above, Remmina’s default setting is RDP.
We’ll need to configure a connection, but we first need to configure the Windows machine.
Pages in this article:
Page 1 – Introduction / Remmina
Page 2 – Configure Windows PC
Page 3 – Create Connection in Remmina
All articles in this series:

What about the other way round – Windows machine remote desktoping to Ubuntu?
Sadly this don’t work when you have to login with a windows pin code.
Microsoft disable PIN for RDP as its extremely vulnerable to hackers.
Absolutely, I’ve added a line into the guide covering this, in case people miss the Comments section.
One solution is to disable PIN login, log into the Windows machine using a regular username and password. Then re-enable PIN. Remote connection should still keep working with the previous credentials.
The solution is simple: Switch the login method from PIN to password.
@AVirm if it’s your desktop, then try to setup xrdp, but if that is a server, then learn to use ssh and ansible.