Last Updated on May 22, 2022
Create a New Virtual Machine
From the VirtualBox Manager, left-click the New icon to begin the VM creation process. There’s two ways to proceed, Guided or Expert. We recommend you choose the Guided approach.
Enter a descriptive name for the virtual machine. As we type openSUSE-Leap into the Name field, the Version changes to OpenSUSE (64-bit) automatically. It’s important to choose the right operating system and version.
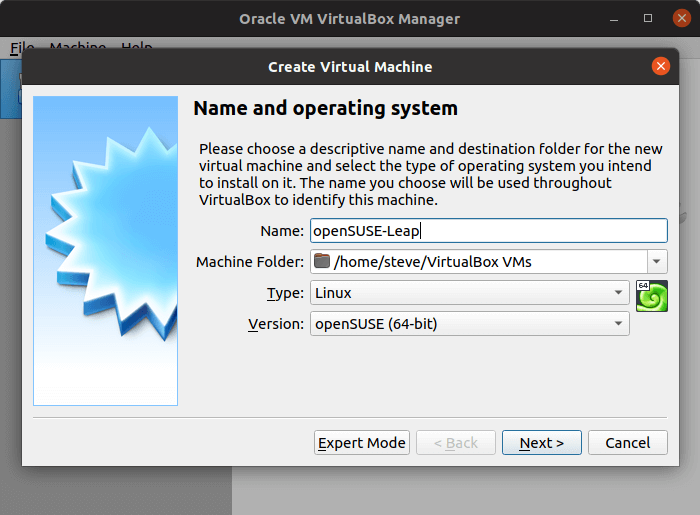
Click Next.
Set the amount of memory to be allocated to the virtual machine. The amount of memory you give to the guest operating system will depend on how much RAM your host machine has.
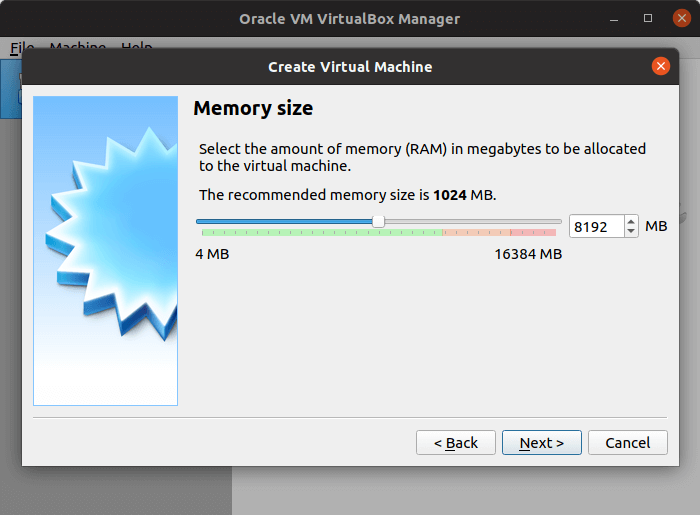
As you can see we’ve allocated 8GB of RAM to the guest virtual machine. This is a sensible amount of RAM providing the host machine has at least 16GB of RAM.
Click Next.
We will add a virtual hard drive to the new machine. This is a single file that represents the guest’s hard drive.
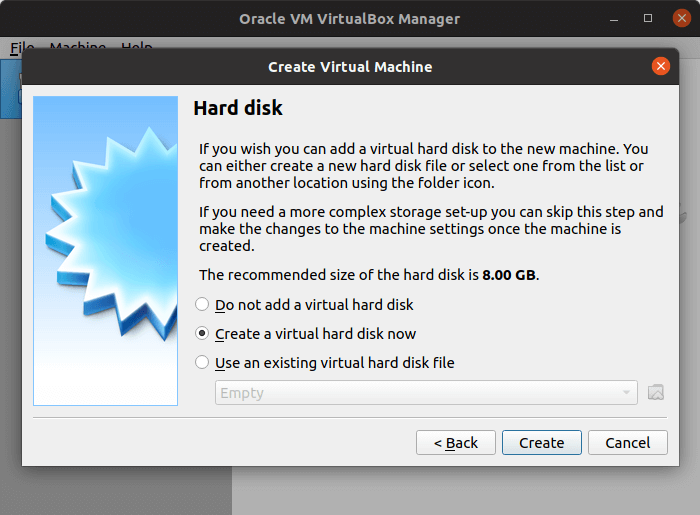
Click the Create button.
Choose the Hard disk file. By default that’s VDI. Don’t worry about the other options for your first steps into virtualization.
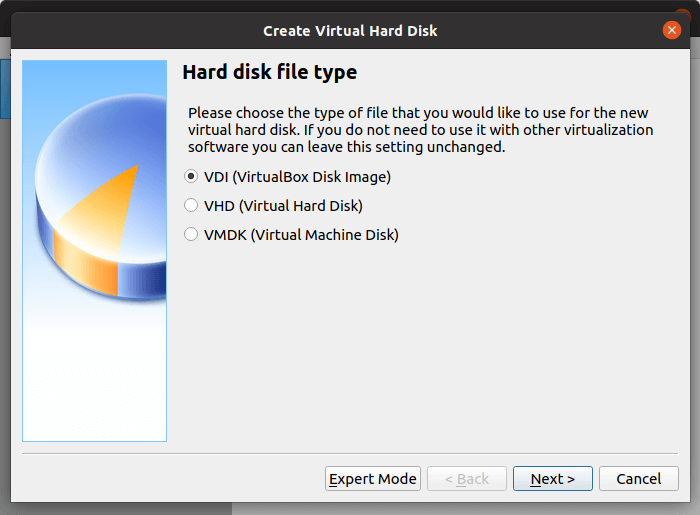
Click Next.
We can choose from dynamically allocated or fixed size storage. We prefer fixed size for the slight performance boost.
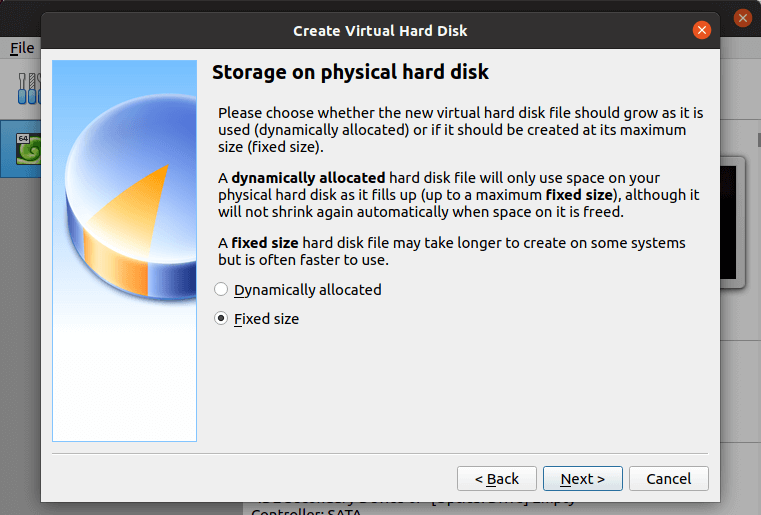
When you have made the choice, click Next.
We now define the file location for the new virtual hard disk file, and its size.
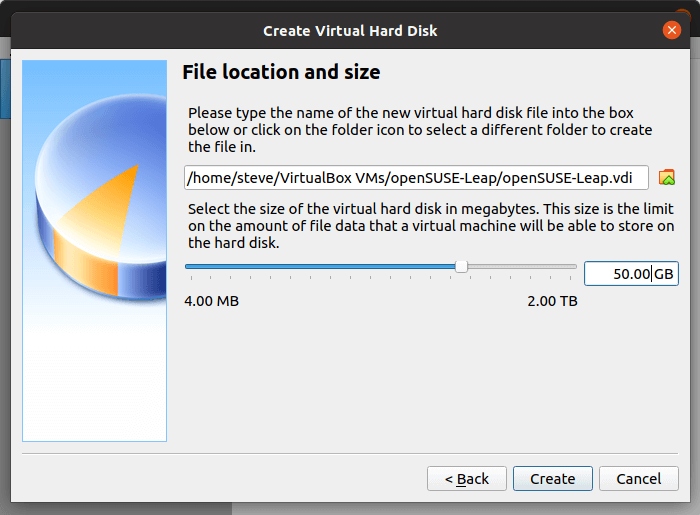
We’ve chosen 50GB for the size of the virtual hard disk file. This should be more than ample. Click Create to proceed.
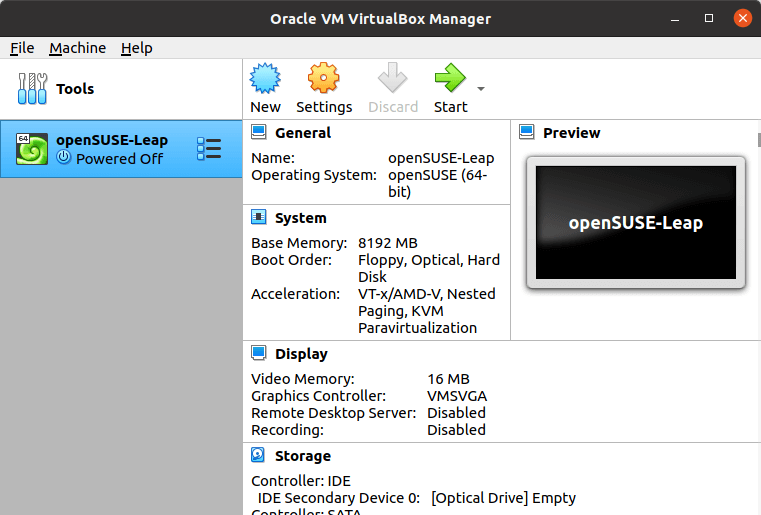
The VirtualBox Manager now shows an entry for our guest machine.
Pages in this article:
Page 1 – Introduction / Set up host machine
Page 2 – Download Guest OS / Install VirtualBox
Page 3 – Create New Virtual Machine
Page 4 – Settings
Page 5 – Power on the Virtual Machine
Page 6 – Guest Additions
Page 7 – Snapshots & Cloning
All articles in this series:

How can you find out which distros need Guest Additions?
I don’t think there’s a way without trying a distro for yourself. Maybe Oracle should make this type of information available