Last Updated on May 22, 2022
Settings
Before we fire up the virtual machine, there’s settings that you’ll want to configure (you can make these changes at a later date).
Click the Settings icon and this dialog box will appear.
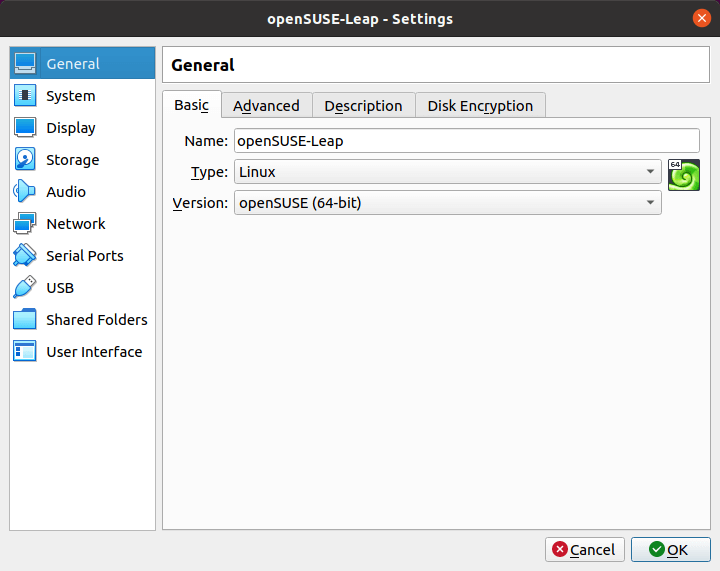
Go through each of the sections. Here’s the essential changes we suggest, although some of the changes are dependent on your requirements.
- General: Click Advanced and enable shared clipboard and drag’n’drop functionality.
- System: Click Processor. By default only 1 processor is allocated. If your machine has multiple cores, increase the number of processors allocated to the virtual machine. Hyperthreading should be discounted. Enable PAE/NX (if you’re using an older 32-bit processor) and Nested VT-x/AMD-V.
- Display: Increase the video memory to 128MB. Enable 3D acceleration to improve performance.
- Storage: We can configure the internal storage of the virtual PC here. We can define the openSUSE ISO file but this can be set when the virtual machine is first started.
- Audio: No changes are essential to get you started.
- Serial Ports: No changes are essential.
- USB: No changes are essential but support for USB 2.0 and USB 3.0 are valuable extras.
- Shared Folders: These are very useful but this is something to setup later.
- User Interface: No changes are essential.
Page 5 – Power on the Virtual Machine
Pages in this article:
Page 1 – Introduction / Set up host machine
Page 2 – Download Guest OS / Install VirtualBox
Page 3 – Create New Virtual Machine
Page 4 – Settings
Page 5 – Power on the Virtual Machine
Page 6 – Guest Additions
Page 7 – Snapshots & Cloning
All articles in this series:

How can you find out which distros need Guest Additions?
I don’t think there’s a way without trying a distro for yourself. Maybe Oracle should make this type of information available