Last Updated on May 22, 2022
Activities Overview
The Activities Overview is a full-screen overlaying hosting various operating system controls. Let’s see what you’ll see when clicking Activities.
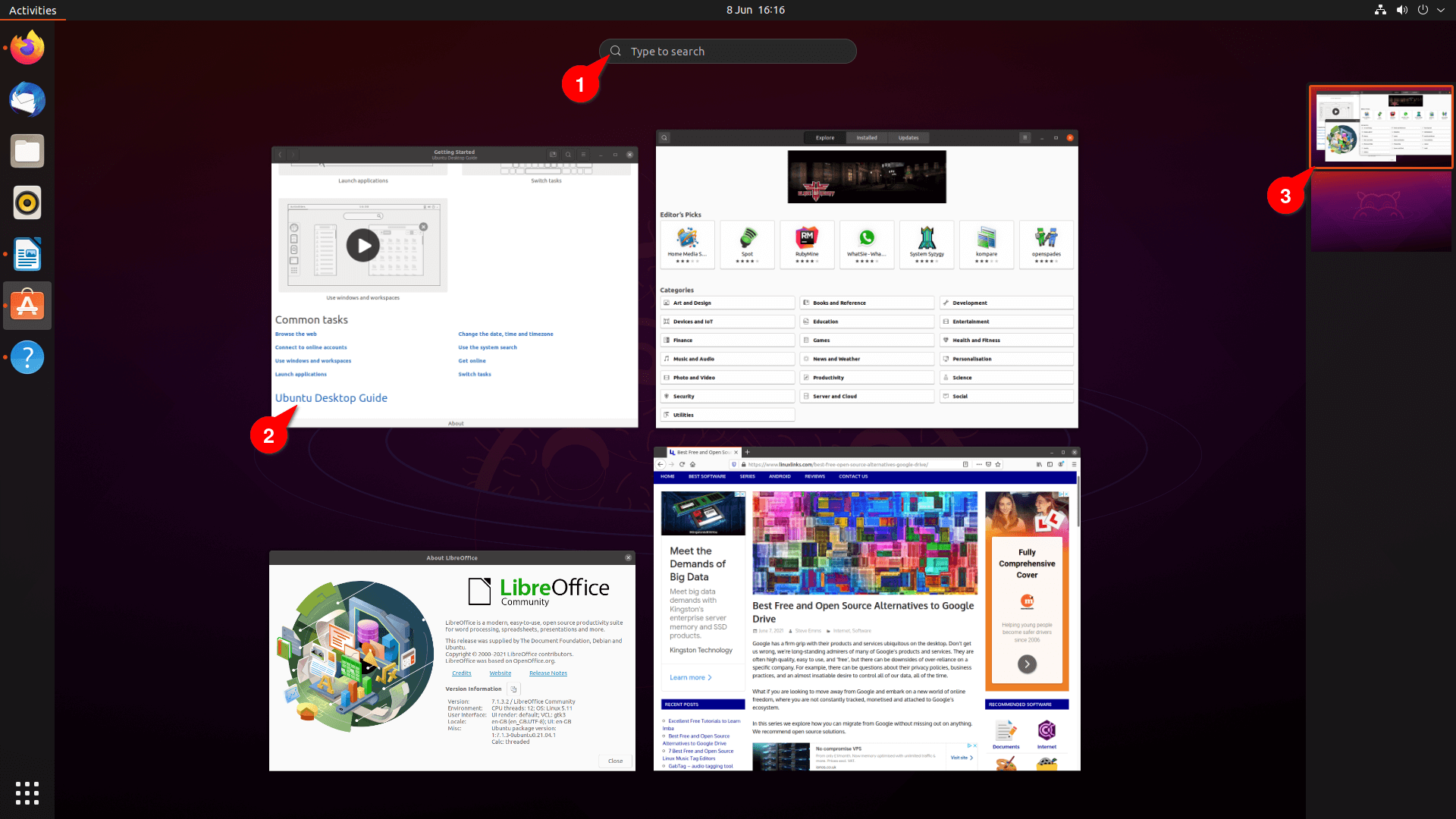
- At the centre top is a search bar. We’ll explore that below.
- Most of the screen estate is taken up by large thumbnails of the windows open on the current workspace. It offers one way of moving between windows. But you’ll probably be familiar with the keyboard shortcut Alt + Tab to switch between windows.
- Workspaces – these are virtual desktops letting you manage your desktop so that it’s less cluttered. You can drag and drop application windows between the workspaces. Workspaces can be used to organize your work. For example, you could have all your communication windows, such as e-mail and your instant messaging program, on one workspace. Use the keyboard shortcut Ctrl + Alt + Up or Ctrl + Alt + Down to efficiently switch between workspaces.
The search bar
This is one of the most powerful features of the Activities Overview.
In the image below, we’ve entered a couple of characters. Relevant software matching the typed characters are displayed on the fly.
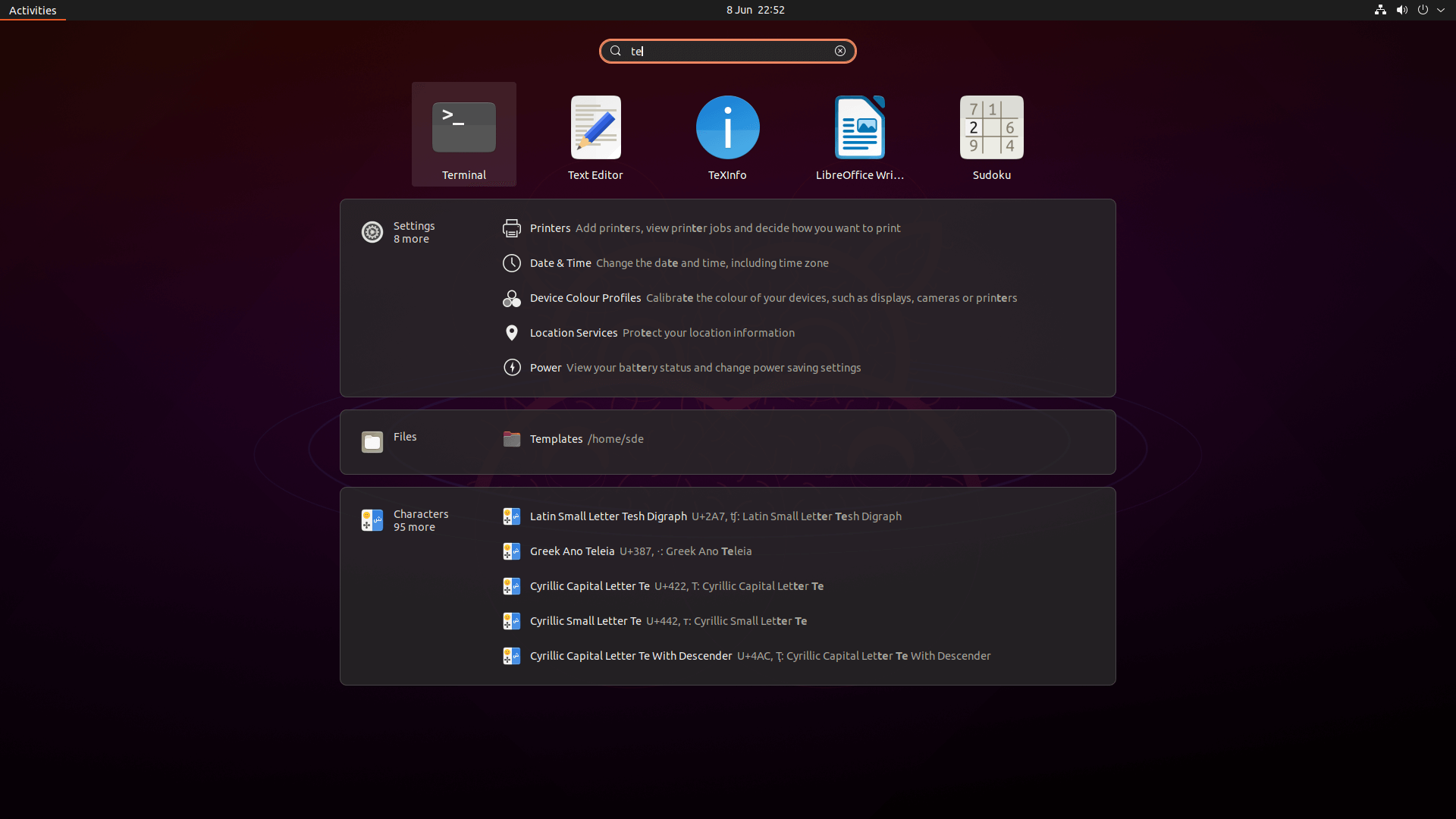
You’ll notice there are sections headed Settings, Files and Characters offering quick access to various settings, files, and keyboard characters.
Pages in this article:
Page 1 – Breakdown the Desktop
Page 2 – Activities Overview
Page 3 – Dash
All articles in this series:

My beef with Ubuntu is that there’s insufficient testing of each release.