Last Updated on May 22, 2022
Dash
The GNOME desktop doesn’t provide an application menu you’ll be familiar with if you come from a Windows background. Opening software in Ubuntu is just as easy as under Windows, but just different.
Click the grid button at the bottom of the Dash.
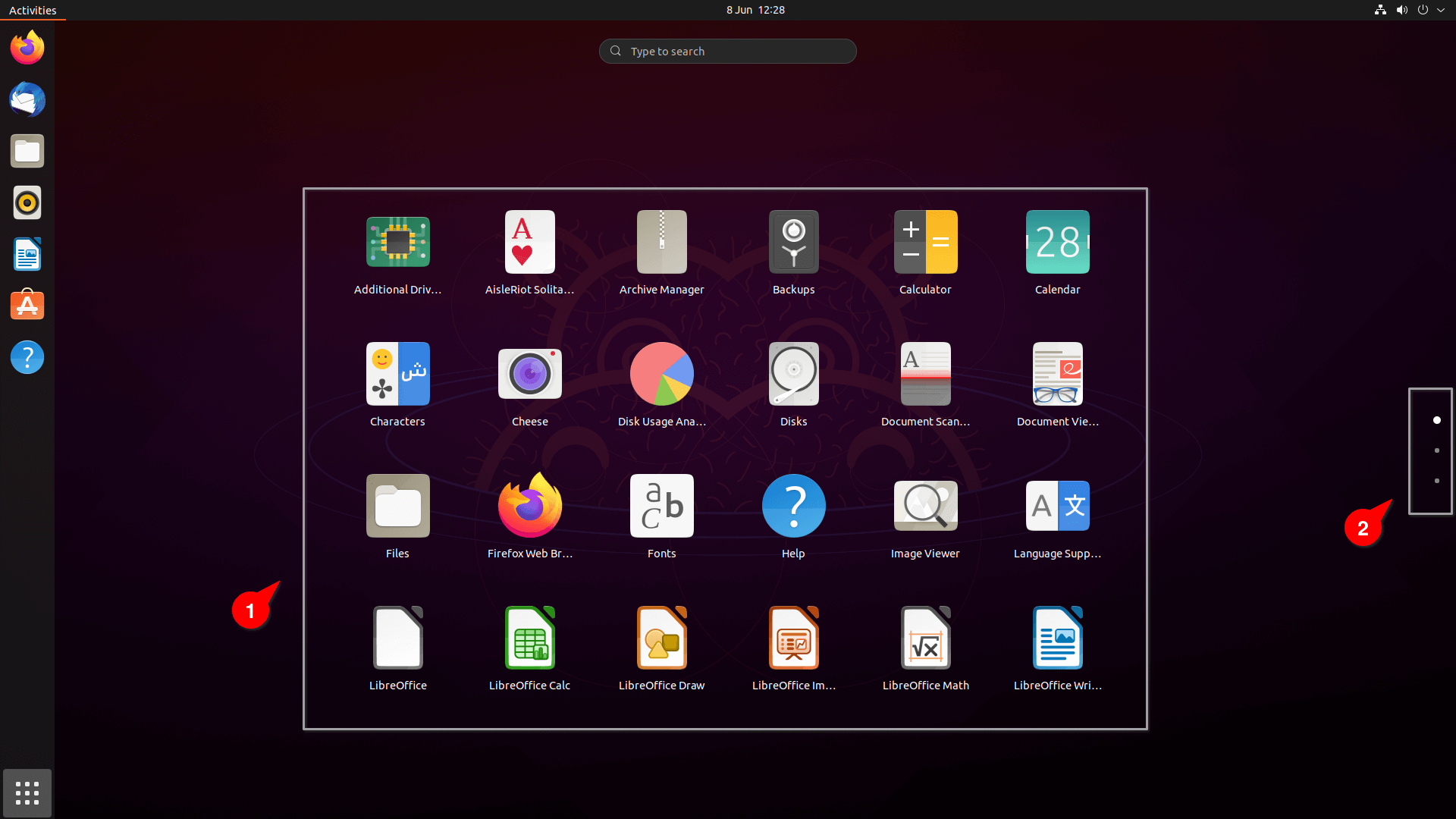
As you can see from (1), there’s a icon list of applications installed on the system. This isn’t actually every program you’ll have on your system. For example, there are many hundreds of command-line programs that aren’t shown here. Right click on an icon lets you adds the software to our favorites. All your favorite software appears direct in the Dash alongside existing ones like Firefox and Thunderbird.
On the right hand side, there’s vertical dots (2). On our system, there’s three dots which tells us we have three pages of applications. We can use the mouse scroll wheel to cycle through these pages. But if you’ve installed a ton of extra software, it’s quicker to enter a few characters of the program in the search box.
The developers of GNOME have made a lot of effort to make the desktop as easy to use as possible. Over time, some functionality has been removed to make the desktop easier to use and maintain. This approach doesn’t lose any flexibility, as inspiring developers have created GNOME extensions that add additional functionality. If the desktop is missing something you need, install an appropriate extension. In the case of an application menu we recommend ArcMenu. It’s listed at #3 in our recommended GNOME extensions.
In the next article in the series, we’ll look at installing software on Ubuntu.
Pages in this article:
Page 1 – Breakdown the Desktop
Page 2 – Activities Overview
Page 3 – Dash
All articles in this series:

My beef with Ubuntu is that there’s insufficient testing of each release.