Last Updated on May 22, 2022
Install and run Windows software
Let’s illustrate the process with a walk-through of installing Notepad++. It’s a free and open source text and source code editor featuring tabbed editing and runs only under Windows.
Download the program’s installer from the project’s website with Firefox. Once the installer has downloaded, you’ll see the dialog box below.

Click the drop down with the text ‘Archive Manager (default)’ and select Other.
Select View All Applications and scroll down to the bottom of the list of Helper Applications.
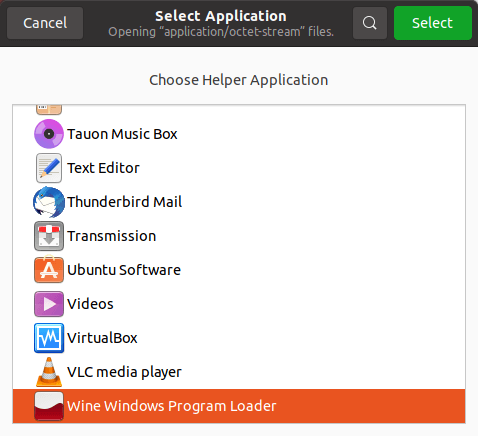
Click on the entry Wine Windows Program Loader and press Select. The previous dialog box will reappear but now the .exe file will be opened by the Wine Windows Program Loader.

Click OK.
As this is the first program we’ve installed, we’re next prompted to install a couple of extra packages. First is the Wine-Mono package.

Click Install.
We are prompted to install a Gecko package.

Click Install.
We can now proceed with Notepad++’s installation routine.

Click OK
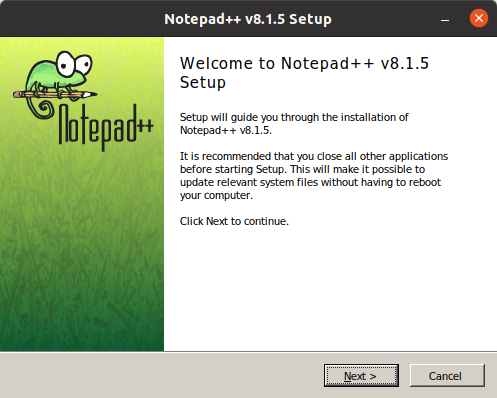
Click Next
The software’s license agreement will appear.

Click I Agree.

Set the Destination folder and click Next.

Choose the components to install and click Next. Click Install and click Finish to close the setup.
Notepad++ will launch and show its change.log file.
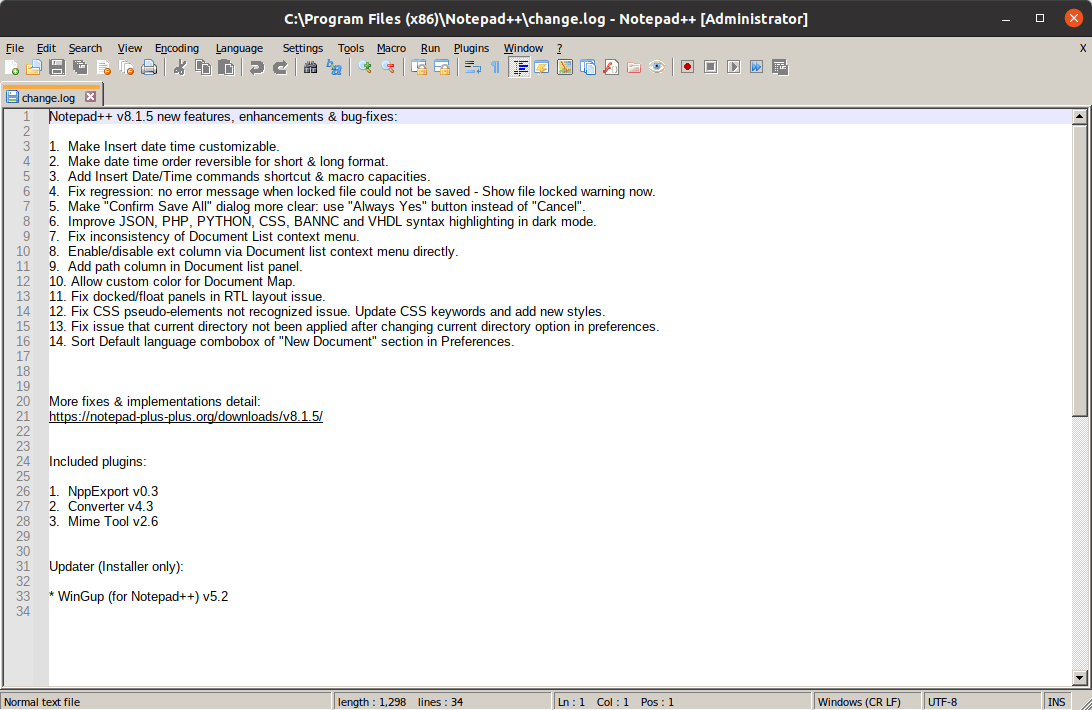
You are now ready to use Notepad++.
A few observations:
- You’ll note that the Destination folder for Notepad++ is C:\Program Files (x86)\Notepad++. That destination folder is actually stored in our home directory at
~/.wine/drive_c/Program Files (x86)/Notepad++. - An entry for Notepad++ is automatically added to the Dash. Windows programs are therefore integrated into your system without any additional effort.

Pages in this article:
Page 1 – Install Wine
Page 2 – Install and run Windows software
All articles in this series:

Wine is pretty good for games like Fallout, Gothic, EVE Online and StarCraft II. Those are the games I’ve tried. For general applications, Wine still needs a lot of work.
The reason why Wine struggles is that it’s trying to hit a constantly moving target.