Last Updated on April 8, 2020
This is a weekly blog about the Raspberry Pi 4 (“RPI4”), the latest product in the popular Raspberry Pi range of computers.
For this week’s blog, I’m putting the RPI4 through its paces as a viewer for Portable Document Format (PDF) files. I look at the pre-installed solutions including qpdfview. On the second page, I compare qpdfview to the many other PDF viewers in the Raspbian repositories. This week’s blog ends with information about all the software.
PDF is a file format created by Adobe Systems in 1993 for document exchange. The format includes a subset of the PostScript page description programming language, a font-embedding system, and a structural storage system.
Over the years PDF has become an extremely important file format. If you want to create documents that can be viewed under all major operating systems, PDF is the ticket, as it maintains the overall look and feel of documents regardless of what platform they are viewed under.
With a Raspbian installation, you’ve already got 2 ways to view PDF files. First, the installed web browser (Chromium) offers the ability to view PDFs. But with its hefty memory and CPU footprint, it’s overkill for the task at hand.
The other pre-installed solution is qpdfview. It offers a good feature range. PDF support is provided courtesy of Poppler, a PDF rendering library. But qpdfview isn’t just a PDF viewer. It offers support for a large range of other formats.
How does the software fare on the RPI? As succinctly as possible, it performs really well. It’s a genuine pleasure to read PDFs on the RPI4. A definite thumbs up from me.
There’s lots to admire about qpdfview. If you like tweaking, you’ll be happy that the software is extremely configurable. Some of the options are illustrated in the screenshots below.
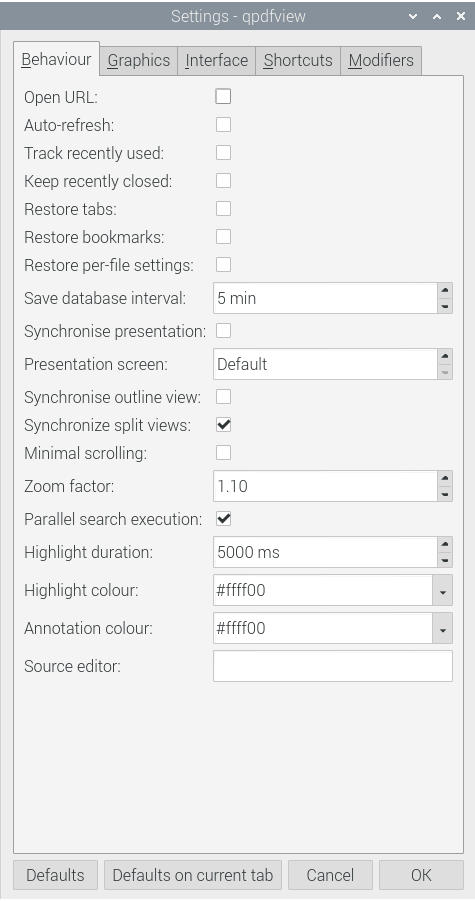
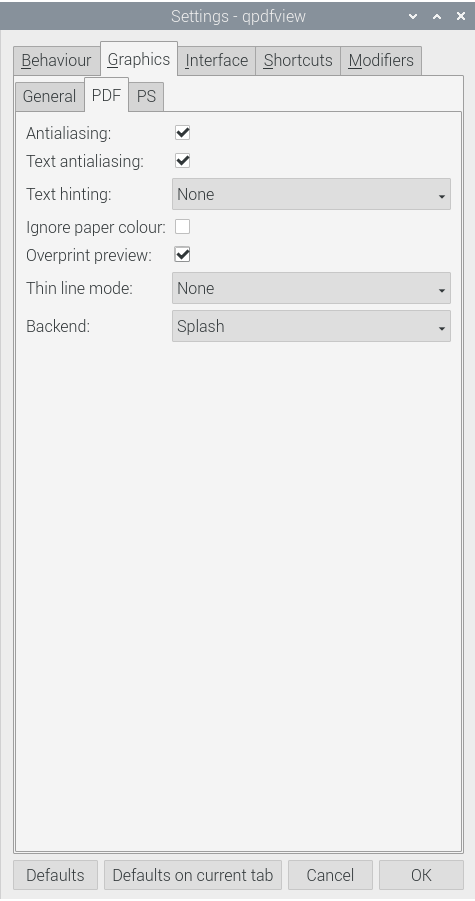
The left screenshot shows one of the settings panes. I strong recommend ticking the parallel search execution box; on the RPI4 enabling parallel searches makes a significant speed boost to searching PDF files.
There’s also PDF-specific options where you can enable/disable antialiasing, and text antialiasing. By default, no text hinting is enabled but you can choose from Full or Reduced.
The software is crammed with niceties like thumbnail panes, continuous and multi-page layouts, and SyncTeX support. There’s also basic annotation and form support. It’s fast at navigating around PDFs, although searches are slow unless you enable parallel searches.
Inspecting the Raspbian repository reveals a host of alternative PDF viewers. I’ve examined the majority of these viewers. In the next page, I compare them with qpdfview.
Next page: Page 2 – Charts: Features, Navigation, Memory Usage
Pages in this article:
Page 1 – qpdfview
Page 2 – Charts: Features, Navigation, Memory Usage
Page 3 – Software Information
Read all my blog posts about the RPI4.
| Raspberry Pi 4 Blog | |
|---|---|
| Week 36 | Manage your personal collections on the RPI4 |
| Week 35 | Survey of terminal emulators |
| Week 34 | Search the desktop with the latest version of Recoll |
| Week 33 | Personal Information Managers on the RPI4 |
| Week 32 | Keep a diary with the RPI4 |
| Week 31 | Process complex mathematical functions, plot 2D and 3D graphs with calculators |
| Week 30 | Internet radio on this tiny computer. A detailed survey of open source software |
| Week 29 | Professionally manage your photo collection with digiKam |
| Week 28 | Typeset beautifully with LyX |
| Week 27 | Software that teaches young people how to learn basic computing skills and beyond |
| Week 26 | Firefox revisited - Raspbian now offers a real alternative to Chromium |
| Week 25 | Turn the Raspberry Pi 4 into a low power writing machine |
| Week 24 | Keep the kids learning and having fun |
| Week 23 | Lots of choices to view images |
| Week 22 | Listening to podcasts on the RPI4 |
| Week 21 | File management on the RPI4 |
| Week 20 | Open Broadcaster Software (OBS Studio) on the RPI4 |
| Week 19 | Keep up-to-date with these news aggregators |
| Week 18 | Web Browsers Again: Firefox |
| Week 17 | Retro gaming on the RPI4 |
| Week 16 | Screen capturing with the RPI4 |
| Week 15 | Emulate the Amiga, ZX Spectrum, and the Atari ST on the RPI4 |
| Week 14 | Choose the right model of the RPI4 for your desktop needs |
| Week 13 | Using the RPI4 as a screencaster |
| Week 12 | Have fun reading comics on the RPI4 with YACReader, MComix, and more |
| Week 11 | Turn the RPI4 into a complete home theater |
| Week 10 | Watching locally stored video with VLC, OMXPlayer, and others |
| Week 9 | PDF viewing on the RPI4 |
| Week 8 | Access the RPI4 remotely running GUI apps |
| Week 7 | e-book tools are put under the microscope |
| Week 6 | The office suite is the archetypal business software. LibreOffice is tested |
| Week 5 | Managing your email box with the RPI4 |
| Week 4 | Web surfing on the RPI4 looking at Chromium, Vivaldi, Firefox, and Midori |
| Week 3 | Video streaming with Chromium & omxplayerGUI as well as streamlink |
| Week 2 | A survey of open source music players on the RPI4 including Tauon Music Box |
| Week 1 | An introduction to the world of the RPI4 looking at musikcube and PiPackages |
This blog is written on the RPI4.

Another piece of software that I find very useful, esp. when scanning to pdf, is PDF-Shuffler. It allows you to sort, delete, move, add etc. by the page. With one document open in one window, and another in a second one, you can drag and drop single pages from one to the other.
PDF-Shuffler is not available in the Raspbian repositories. But a fork called PDF Arranger is available there. The fork was started because the host project has seen little recent development. I’ll take a look at PDF Arranger if there’s any interest from the community.
I use PDF Arranger daily, mostly cropping music pdf to fit on my tablet properly, and to combine, delete or re-arrange pages. It’s good, stable and fast.