Last Updated on September 20, 2022
The first article in this series recommended you use a power meter to establish how many Wh your computer uses. In this article we’ll explore a few ways you can reduce this footprint without sacrificing your productivity or workflow.
We’re testing power consumption using the GNOME desktop on a Mini PC with a quad-core i5-6500T processor. This is a relatively old desktop processor (Intel 6th generation with a 35W TDP).
From the GNOME desktop, there are three power profiles available. To choose a power profile go to the Activities overview and start typing Settings. Click Power to open the panel.
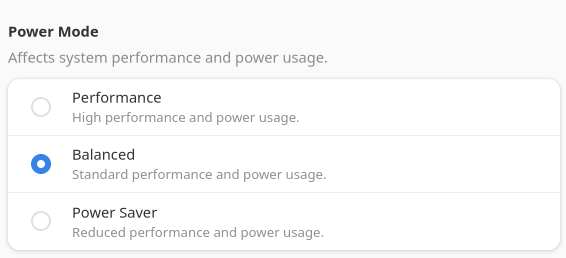
By default, the system uses the balanced power mode. There is also a power save mode and a performance mode.
These power modes affect the maximum and minimum clock frequencies of the processor. You can see the range with the inxi utility. Issue the command: inxi -C

The i5-6500T processor has a max turbo frequency of 3.10 GHz and a minimum frequency of 0.8 GHz. The top frequency of 3.10 GHz can only be achieved for 1 core.
To give an example of power usage, we ran the stress utility limited to 1 core.
In the performance mode the single core clocks up to 3.10 GHz, in the balanced mode it’s running at 2.7 GHz, and in the power saving mode the core runs at a mere 0.9 GHz. The power usage figures are 21.2 Wh, 18.0 Wh, and 12.4 Wh respectively (note that these power figures only reflect CPU, the test was running with no hard disk or IO activity).
While there are significant power savings running the machine in the power saving mode, all 4 cores are fixed at a maximum of 0.9 GHz with our i5-6500T (Note: for other machines this is not the case). Having all four cores running at that pedestrian clock speed impacted on our workflow. But it’s worth trying out this mode as whether performance is satisfactory for the task at hand. For example, performance was fine running the machine as a file server for a few users.
The Power Savings Option is also worth a brief explanation. The dim screen option works for a machine with a battery.
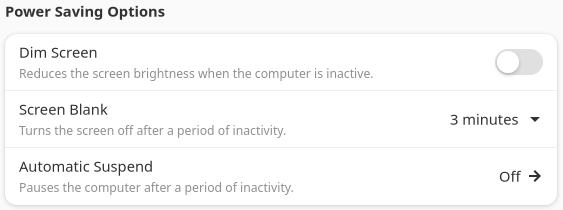
For desktops, it’s definitely worth setting a time for screen blanking. We find 3 minutes to be a good interval. We’ll cover monitors in more depth in a later article. But there can be power savings for the PC itself. For example, the Mini PC idles at around 7.4 Wh. With screen blanking activated, the consumption reduces to 5.7 Wh. And that doesn’t take into account the reduction in power consumption from the monitor itself.
Useful open source tools
The power options in GNOME are fairly basic. For more fine-grained tools, we recommend a few handy open source utilities.
PowerTOP is a tool used to diagnose issues with power consumption and power management. In addition to being a diagnostic tool, PowerTOP also has an interactive mode you can use to experiment with various power management settings, for cases where the Linux distribution has not enabled those settings. It enables various powersaving modes in userspace, kernel and hardware.
If you’re running a laptop TLP is a very useful tool. By saving laptop battery power you will obviously reduce the frequency at which you need to recharge the battery. The tool is particularly useful as it lowers power consumption without becoming embroiled with technical details.
All articles in this series
| Saving Money with Linux | |
|---|---|
| Getting Started | We kick off the series with everything you need to start saving |
| Power Settings | We look at the 3 different power settings and some useful open source tools |
| BIOS | Explore changing settings in the BIOS to reduce power consumption |
| PowerTOP | Analyze power issues and receive optimization suggestions |
| Computer Off | Power consumption when computers are off |
| Gaming | Gaming doesn't have to be energy intensive |

On my 12th gen Intel PC power saving and balanced don’t seem to offer any difference.
For some reason Ubuntu doesn’t set (spinning) hard drives to power down after inactivity, you must manually set this in the Disk utility. I had wondered why my HDs got so hot when using Linux, but were fine when using Windows!
Haven’t used an internal spinning hard disk for years, NVMe all the way. My external hard disks automatically power down in Ubuntu without making any changes.