Last Updated on September 1, 2020
Stacer: Processes
This page offers a dynamic real-time view of a running system. It shows the running processes on a system, with the process ID, and memory consumed by the process both in absolute terms and as a percentage. It also shows the process owner, the CPU percentage consumed by the process and the name of the process.
By default, Stacer only shows processes owned by the user running the software. But you can see all processes running by ticking ‘All Processes’.
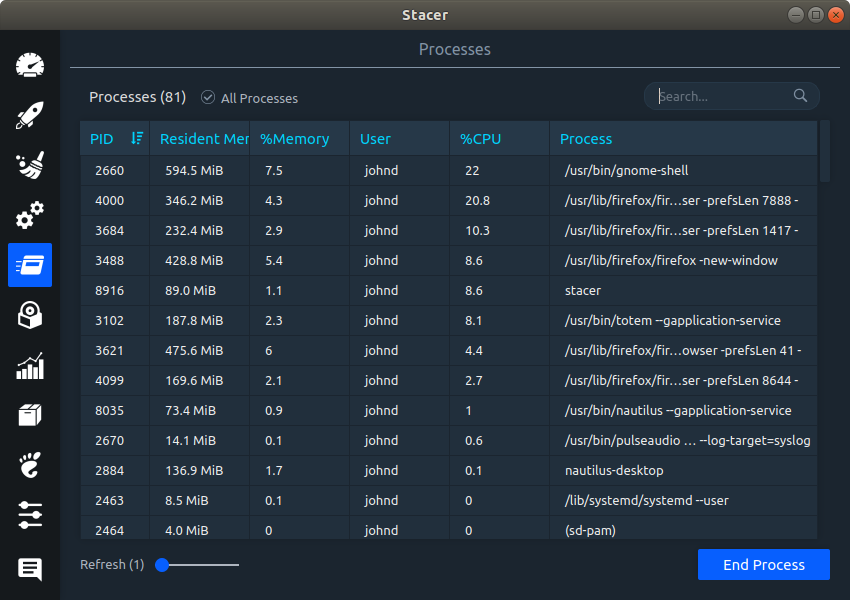
Like top, processes can be sorted based on each of the columns. There’s also search functionality which helps locate specific processes faster. Like top, the refresh rate is configurable. Stacer lets you set the refresh rate between 1 second to 10 seconds. And there’s the option to kill a process.
MY VIEW
Stacer offers less information than conveyed by the venerable ‘top’ utility, which also outputs, among other things, the priority of the process, and the total CPU time the process has used since it was started. And it’s less configurable than top, but you can change the order of PID, memory usage, user, CPU usage although the application resets to the default order on startup.
htop is my favorite interactive process viewer, and this remains the case. htop is much more configurable, letting you see all the processes, viewing them as a process tree, and much more.
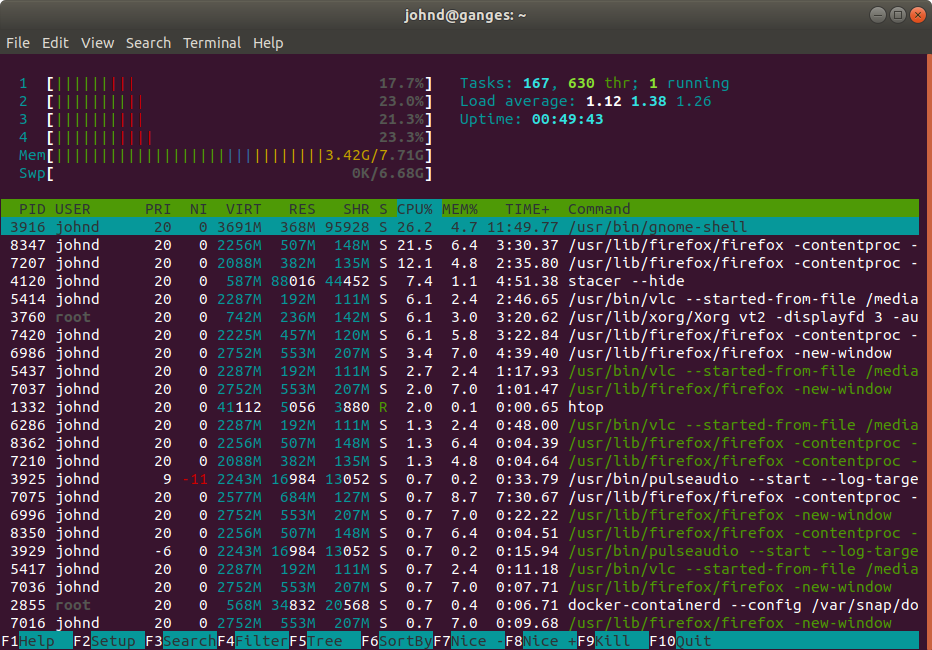
Next page: Page 7 – Uninstaller
Pages in this article:
Page 1 – Intro
Page 2 – Dashboard
Page 3 – Startup Apps
Page 4 – System Cleaner
Page 5 – Services
Page 6 – Processes
Page 7 – Uninstaller
Page 8 – Resources
Page 9 – APT Repository Manager
Page 10 – Gnome Settings
Page 11 – Settings
Page 12 – Summary
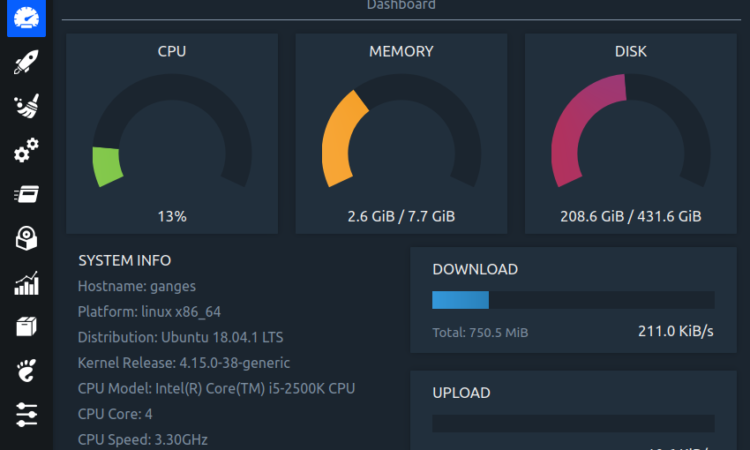
ppa doen’t work….