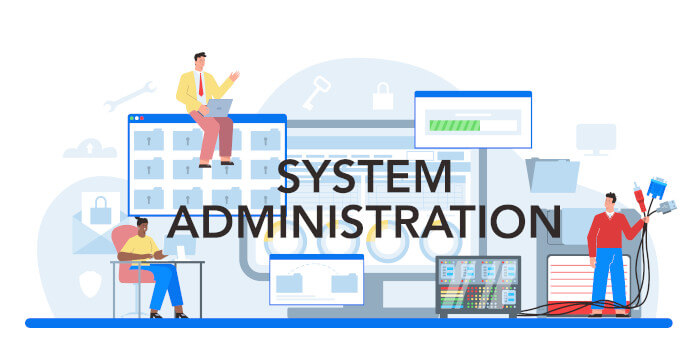Last Updated on May 28, 2022
Clean up Functions
You might be a little surprised to see clean up functionality in a disk usage utility. But it’s as natural as a file manager like Krusader offering disk usage analysis. They are symbiotic in nature.
Once you know where your disk space has gone, you’ll want to take action and determine what needs to be cleansed. And you don’t want to remove files haphazardly.
Pre-defined clean up functions are located in the Clean Up menu.
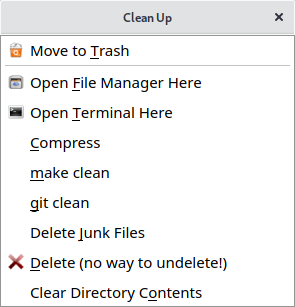
First up, you can move files and directories to the trash.
Next, you can open the file manager in the current directory. The software correctly chose my default file manager. But you can configure the command line action from the Settings menu (we’ll cover this in a later section).
The next option lets you open a terminal in the current directory. This saves time compared to navigating from a currently opened terminal.
The Compress, make clean, git clean, and delete junk files entries are greyed out unless you’ve selected a directory.
The compress action creates a tar archive by running the tar utility with the cjvf options and removes the leading / from member names. The directory is removed and you’re left with a compressed tar archive.
If you compile software, you’ll appreciate the make clean and git clean actions. For example, with git clean, select a directory, choose git clean, and the software runs
git clean -dfx
The delete junk files runs the command:
rm -f *.o *~ *.bak *.auto core
There’s also a permanent delete action, running:
rm -rf %p
The clear directory contents runs the command:
rm -rf %d/*
Be careful running these actions!
Next page: Page 4 – Other Features
Pages in this article:
Page 1 – Introduction / Installation
Page 2 – In Operation
Page 3 – Clean up Functions
Page 4 – Other Features
Page 5 – Configuration
Page 6 – Summary